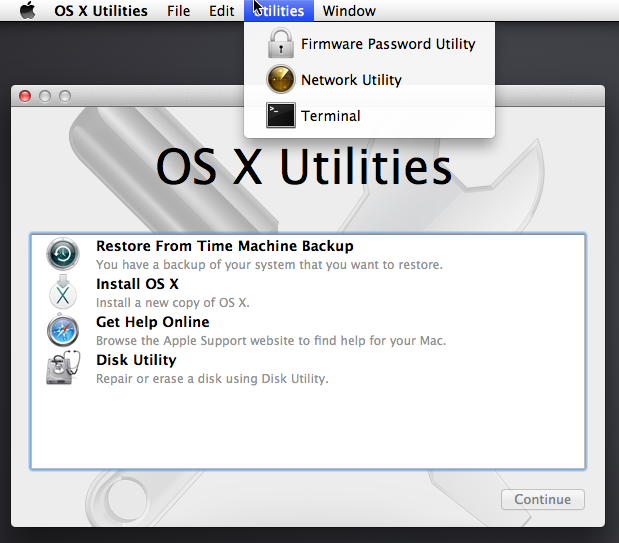安全にクリーンインストールでMac OSのアップデートを行う方法
OSのアップデートを行うには、従来のデータやプログラムを残したままアップデートする方法と、ディスクを消去して新規にインストールするクリーンインストールがあります。私はクリーンインストールが好きです、理由は
- アプリやOSが使っていたテンポラリーなファイル等がリセットされる
- 不要なプログラムやデータを掃除できる
- OSが安定に動作する(かも)
ただし、クリーンインストールではディスクを消去してしまうのでバックアップから情報を戻しますが、まれにファイル単位では復旧できな情報もあったりするので注意が必要です。
そこで、私が行ってる安全にクリーンインストールでMac OSのアップデートを行う方法を書きます。
用意するもの
- USBメモリー: Mavericksの場合は 8Gbyte以上の容量が必要です
- 現在使っているMacの内蔵SSD/HDDと同等の大きさの外部HDD: ブート可能な内蔵SSD/HDDのコピーを作ります。容量は正確には内蔵SSD/HDDの使用領域の容量より少し大きい外付けのHDD(SSD)です。USB接続で良いです(もちろんThunderboltなら作業が早く済むと思います)。
注: 外部ディスクに2つのパーティションを作って、Mavericksインストルー用とコピー用に使うことも出来ます。
手順
1. 新OSのインストールUSBを作る
ダウンロードした、Mavericksはそのままではクリーンインストール出来ないので、ここの手順を参考にMavericksをインストール出来るUSBメモリーを作ってください。
2. TimeMatchin等のバックアップ
外付けHDDにコピーを作りますが、そこで間違うことも考えられるので、TimeMatchin等でバックアップを作っておいてください。
3. 外部HDDへのフルコピー
- Macをshutdownします
- Mavericksインストール用USB、 外付けHDDを接続
- option(alt)キーを押しながら電源ON、ブートデバイスとしてインストール用USBを選択
- インストール画面が起動されたらUnilitiesメニューからTerminalを選択
- ターミナル上で各ディスクのデバイス名を確認し、asrコマンドでディスクをコピー
$ df # dfの表示から、sourceになる内蔵SSD/HDDのFilesystem名 (/dev/diskNNN)と外付けHDDのFilesystem名 (/dev/diskMMM) # を調べる $ asr restore --source /dev/diskNNN --target /dev/diskMMM --erase --noverify
ディスク容量によってはかなり時間がかかります。私のMac(SSD 512Gbyte)をUSB2の外部ディスクにコピーした時には 6時間かかりました。
4. 外部HDDからのブート確認
5. 新OSのクリーンインストール
- option(alt)キーを押しながら電源ON、インストール用USBを選択
- インストール画面が起動されたらDisk Unilityを使い、内蔵SSD/HDDを消去(Format)
- Disk Unilityを終了
- インストール画面からMavericksのインストールを実行
6. 外部HDDから必要なファイルのコピー
- 外付けHDDを接続し、必要なファイル・フォルダー等をコピー